Transcription Module Quick Start Guide
The Transcribe Module in vScription Transcribed is used by typists to transcribe dictated reports into text. It can also be used in a limited way by organization admins to review transcribed documents. In this guide we are going to cover what you need to get started;
Loading a job
Before you can do pretty much anything in this window, you need to load a job. You do this by clicking the Load button on the Editor.
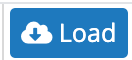
This will open the job picker window as shown below. Click the job you want to load.

NOTE: Your user setting may prevent manual job selection and if so, clicking Load will automatically load the oldest job for the account you are working on. This is set by the account
A couple of notes about the Job Picker;
- You will only see jobs Awaiting Typing here jobs that YOU have Suspended or are Being Typed.
- If you click the View Completed, you will be able to view and open completed documents however you are unable to save any changes.
- The list is updated everytime you open it. If you happen to try and load a job that someone else has already taken, you will get an error and be unable to load the job.
- You can search for any jobs using the Search field or you can filter by the filter area located below the job list
- You can view more job information by clicking on the button located right in front of the job number
vScription Transcribe Window
The image below gives you a basic description of the sections in the Transcribe window with a job loaded. Below the image we will explain each section.
Navigation Bar:
The navigation bar is common to all pages and lets you navigate to other pages on the site. Note: if you leave the page prior to suspending or completing a loaded job, you will lose the text you have typed up to that point.
Account Notes:
This are will display any specific information about the account you are working on. This will contain any notes you need to know when typing for this account
Audio Controller:
This is where you can control the audio file. You can click Play, Rewind etc... or drag the navigation bar. If you are transcribing a lot, you most likely want to use the vScription Controller so you can use a Foot Control to control the audio.
Under the Audio Controller are the Job Action buttons;
Save and Complete mark the Job as Completed.

NOTE: The Save and Complete button is disabled until you reach the last 10 seconds of the audio file to ensure the job isn't accidentally completed.
Suspend allows you to save your progress up to that point and resume when you are ready.

NOTE: Only you can resume your suspended job so if you are not going to be able to complete the job, please discard your changes instead
Discard this discards any changes to the job you are working on.
Demographic Area:
This area contains the demographic information for the job as set when the job was created or uploaded. There is a section in there to add any notes that you may need to replay back to the account. Another common field is the Job Identifier field which is what many clients use to have the patient information entered into for easy location of completed jobs. The Account Notes section will tell you if something needs to be typed in there.
Text Editor:
This is the meat and potatoes of the page. This is where you will type the recorded audio. It is a full rich text editor so you can format as needed including paragraphs, Bold, Italics, numbered lists etc....
There are a few features designed to help you type more efficiently and are described below;
Spellchecker:
The text editor includes a built in spell checker. It includes medical terminology as well as a standard english dictionary. Depending on your account settings, it may be turned off when you first load the page for performance reasons. (If you are working on a long job, say 15-20 pages, the live spellchecker slows things down). If the spellchecker is off, simply click the button to turn it on.  . If any words are found to be spelled wrong, you can right click on the word to see suggestions or you can just accept the spelling as is.
. If any words are found to be spelled wrong, you can right click on the word to see suggestions or you can just accept the spelling as is.
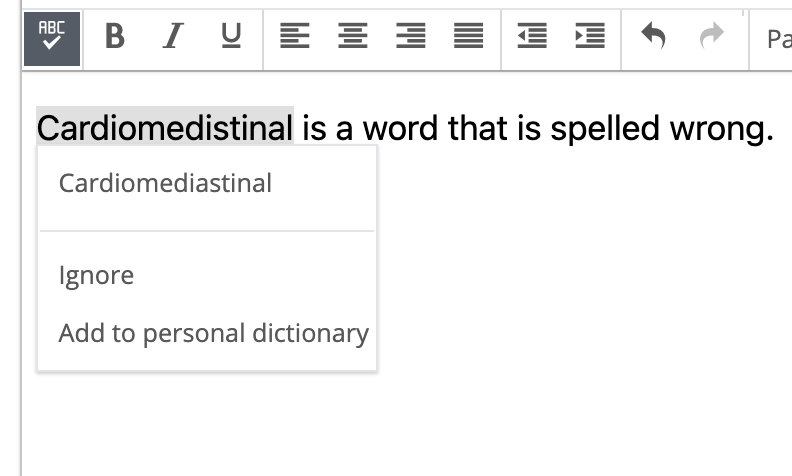
NOTE: The Add to personal dictionary is not functional at this time.
Inaudible Markers:
If you run into a word you can't understand, you can insert an inaudible marker into the document. This will identify the word as being inaudible and allow the review to quickly jump to that part in the audio to review and attempt to fill in the word(s).
To insert an inaudible, press the F2 key on your keyboard, This will insert the inaudible marker as well as the timestamp of where you are in the audio at that point.
If you decide you want to go back to that part in the document and listen again, you can click on the inaudible marker text and the audio will automatically go to that word
Shortcuts (aka word expander, macros etc...)
vScription Transcribe allows you to create your own shortcuts to save you typing time for repeated phrases, To insert a shortcut, press the / key and then start typing the abbreviation you used for the shortcut. When it's in the list, click the down arrow to highlight the entry and press Enter to insert.
Here is a quick demo;
Shortcut Editor:
This is where you can create your own shortcuts. To create a new shortcut, click the Edit Shortcuts button to bring up the Shortcuts editor window. 
Click the + Add button to bring up the add a new shortcut window
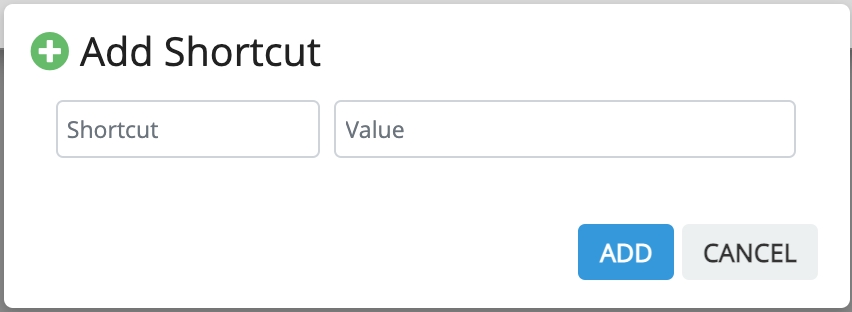
In the Shortcut field, enter the abbreviation you want to use to insert the shortcut ie: o2s, the enter the value to insert in the Value field ie: Oxygen Saturation.

Note: You can use HTML markup to format your shortcut ie: <b>ENTRANCE COMPLAINT</b> to bold the text
At this time, we don't have the ability to edit existing shortcuts but this will be added in the future. In the meantime, you can delete a shortcut by right clicking an entry and choosing Delete.
Help Centre:
This is where you most likely went to find this document. From the Help Centre, you can search the knowledge base, view documentation or submit a support ticket if necessary.
Related Articles
Job Lister
Job Lister - Quick Start Guide As a Client Administrator user, you have the ability to manage all jobs for your account. The job lister will allow you to view the status, create new jobs, and download/view completed transcribed documents. vScription ...Getting Started with vScription Assist
What is vScription Assist? vScription Assist is a companion app for the nVoq Cloud Based Medical speech recognition engine and was designed to be used in place of the discontinued Transcription Assist feature previously available in the nVoq Wireless ...Adding a new device to the config.ini
If you want to use a device not set in the default configuration, use this guide to help you out; macOS 1. Open the config.ini (You may want to make a backup just in case) 2. Connect the device to your mac 3. The device should automatically mount. ...Unable to Save Job. Save and Complete button is disabled
If you are unable to complete a job because the Save and Complete button is disabled, there are two likely causes; 1. You are not logged in with a transcribe role. Organization Admins can access the Transcription Module but they can't update ...Getting Started with vScription Mobile
The screenshots shown here are with an iPhone in Dark Mode, If you are not in dark mode, the colors will be different but the functionality will be the same To Login To login, launch the app and enter your vScription Transcribe credentials. Note: You ...