Installing vScription Upload for Windows, macOS and Linux
Windows:
2. Open your Downloads folder (Or wherever you downloaded the package to) and double click the installer. You should choose the Create Desktop Shortcut when the option shows.
3. Follow the installer instructions
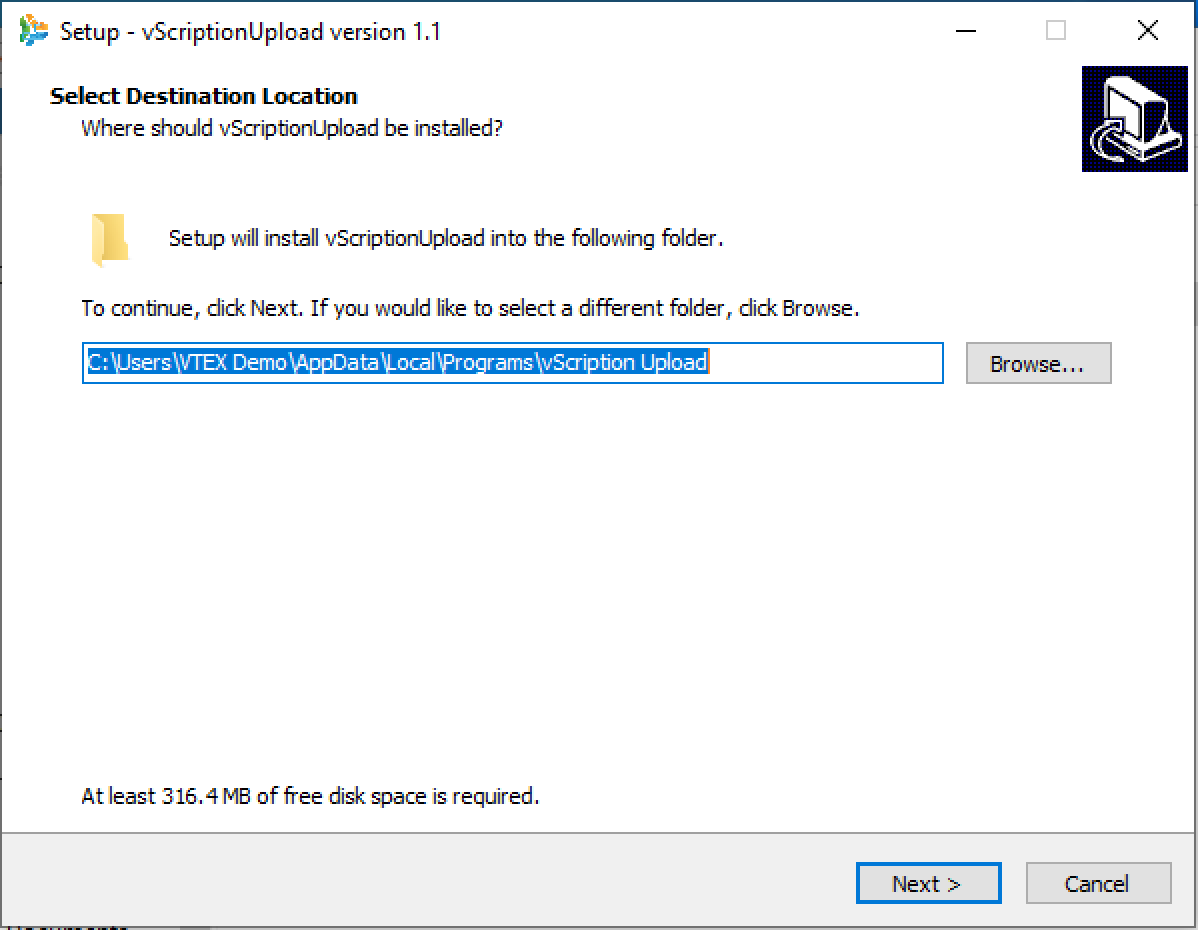
4. Make sure the Launch vScriptionUpload is checked and click Finish. This will open the program. You will need to update some settings to make it work
5.
Click the Config button to open the configuration file. This will open
your default text editor and the default configuration file
(NOTE: The default configuration file is setup to support most Philips and Olympus professional models (ie: DPM 8000, LFH9600, DS7000, DS9000 etc...) If you are using a different model, you may need to create a new device profile)
(NOTE: The default configuration file is setup to support most Philips and Olympus professional models (ie: DPM 8000, LFH9600, DS7000, DS9000 etc...) If you are using a different model, you may need to create a new device profile)
6. You will need to update the following fields at the minimum:
- Username: This will need to be your vScription username (email)
- Password: This will need to be your vScription password. Note: When
you re-open the vScription Upload application, this password will get
encrypted in the file
For a list and description of the other settings in this file you can click here
7. Save the file then close the text editor
8. In the vScription Upload application, click Reload Settings & Run
9. You are now ready to connect your Philips or Olympus recorder and test it out!
macOS and Linux:
There is no installer for vScription Upload when using on macOS or Linux. What you need to do is extract the zip file and you can then configure and run.

Note: You need to have openJDK installed. You can download from here.
1. Download the latest vScription Upload package
2. Open your Downloads folder (Or wherever you downloaded the package to) and unzip it.
- Right click on the file
- Choose Extract Here
3. Open the vScriptionUpload folder
4. Double click the vScriptionUpload.jar file. This will open the program. You will need to update some settings to make it work
5. Click the Config button to open the configuration file. This will open your default text editor and the default configuration file
(NOTE: The default configuration file is setup to support most Philips and Olympus professional models (ie: DPM 8000, LFH9600, DS7000, DS9000 etc...) If you are using a different model, you may need to create a new device profile)
(NOTE: The default configuration file is setup to support most Philips and Olympus professional models (ie: DPM 8000, LFH9600, DS7000, DS9000 etc...) If you are using a different model, you may need to create a new device profile)
6. You will need to update the following fields at the minimum:
- Username: This will need to be your vScription username (email)
- Password: This will need to be your vScription password. Note: When you re-open the vScription Upload application, this password will get encrypted in the file
For a list and description of the other settings in this file you can click here
7. Save the file then close the text editor
8. In the vScription Upload application, click Reload Settings & Run
9. You are now ready to connect your Philips or Olympus recorder and test it out!
Related Articles
How to re process failed files in vScription Upload
For day to day use, you shouldn't have any issues with failed files but sometimes it does happen. Maybe there is a temporary network issue, the internet is down, system maintenance happening etc.. which could cause a file to fail processing. Although ...Getting Started with vScription Mobile
The screenshots shown here are with an iPhone in Dark Mode, If you are not in dark mode, the colors will be different but the functionality will be the same To Login To login, launch the app and enter your vScription Transcribe credentials. Note: You ...vScription Controller Installation Troubleshooting - USB Foot Control Support
We occasionally run into issues reported from users when trying to install the vScription Controller on Windows so here are some quick tips that should help you through; Issues Downloading Controller: There are a few things that can cause this but ...Using vScription Controller with Winscribe Client
If you need to do transcription using vScription and Winscribe at the same time, you can have both applications running at the same time and switch between them as needed and your foot control will work with both at the same time. In order to do ...How to use vScription Upload with Winscribe System
If you are using a Winscribe dictation system and want to send some of your work to vScription Transcribe for transcription services, there are a few ways; Have a workstation dedicated to vScription Upload With this option, you woudl have one ...