Getting Started with vScription Mobile
 The screenshots shown here are with an iPhone in Dark Mode, If you are not in dark mode, the colors will be different but the functionality will be the same
The screenshots shown here are with an iPhone in Dark Mode, If you are not in dark mode, the colors will be different but the functionality will be the same

The screenshots shown here are with an iPhone in Dark Mode, If you are not in dark mode, the colors will be different but the functionality will be the same
To Login
To login, launch the app and enter your vScription Transcribe credentials. Note: You must have a role of Organization Administrator or Author to be able to use vScription Mobile

The first time you login to the mobile app, you may be prompted to enter your postal or zip code. This is for tax calculations and you are required to enter a value here before proceeding. This should be your billing postal code. When you enter it, it will be saved and you won't be prompted again.
To Start A Dictation
Once you are logged in, you can choose a worktype if needed and you can also enter any data needed in the User Field 1 (example, case id, patient identifier etc...). You can also add any notes. (Example: Send a copy to Jeremy Smith at corporate please)
Tap the Record button to start dictating. Tap again to stop recording
To Playback Your Dictation
User the navigation controls as shown below to navigate your dictation and playback:
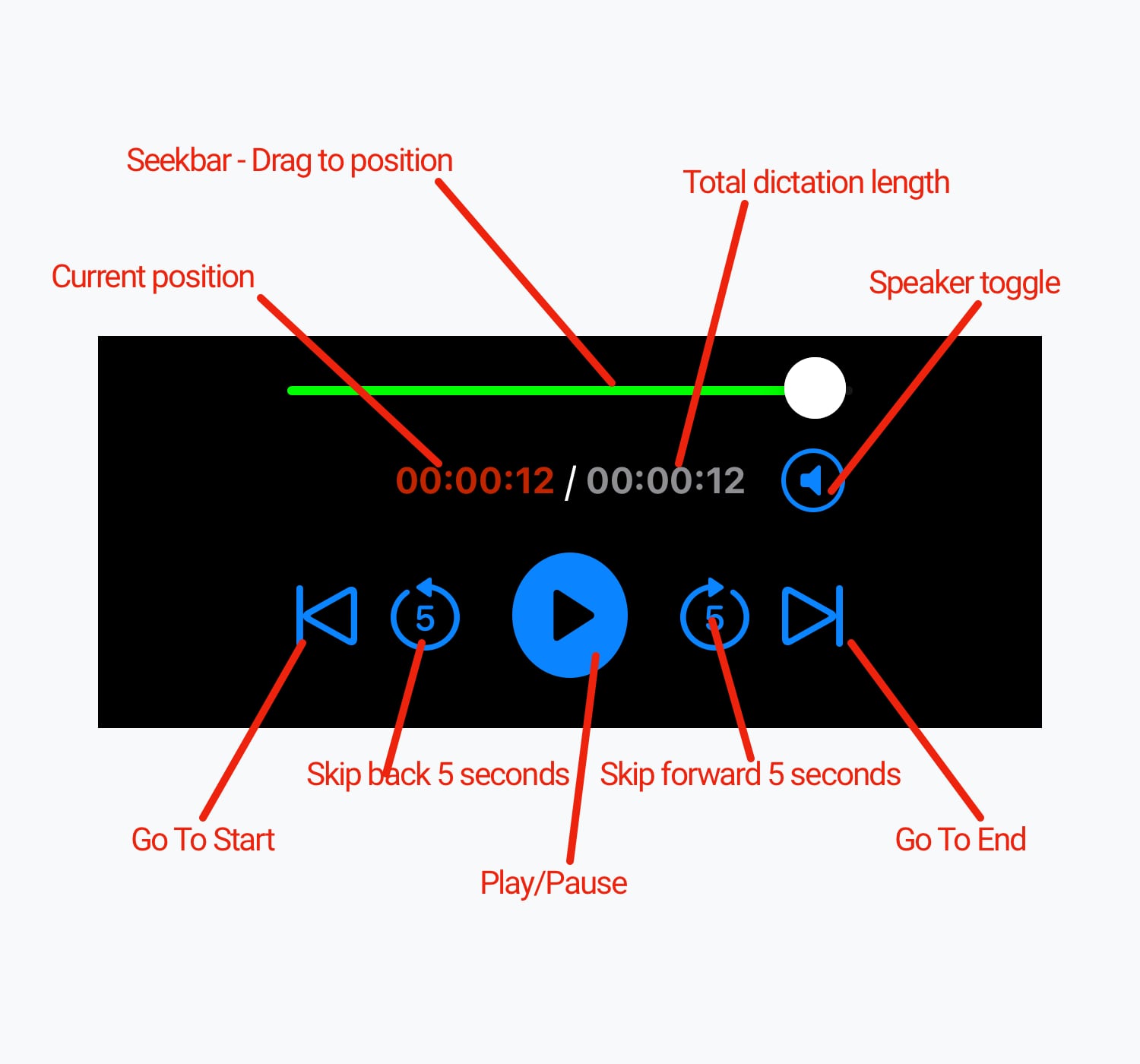
User the navigation controls as shown below to navigate your dictation and playback:
Record Modes:
There are two recording modes in vScription Mobile: Overwrite and Insert. The difference is as following;
In Overwrite mode, if you rewind your dictation and start recording, it will overwrite what you have recorded from that position.
In Insert Mode, if you rewind and start recording, it will insert whatever you record at that position and push any audio to the end of the current recording

Example:
If you were to start a new dictation and dictate: "The patient is a 48 year old man" and realize you meant to say "48 year old female";
If you were in overwrite mode and skipped back to just after you said 48 year old and dictated "female", the recording would then be "The patient is a 48 year old female". This is the result you were looking for. However, if you were in insert mode and did the same thing, your dictation would end up as "The patient is a 48 year old female male" as it would have inserted female between old male.
If you were in overwrite mode and skipped back to just after you said 48 year old and dictated "female", the recording would then be "The patient is a 48 year old female". This is the result you were looking for. However, if you were in insert mode and did the same thing, your dictation would end up as "The patient is a 48 year old female male" as it would have inserted female between old male.
You can switch modes as needed when editing your recording so you can overwrite some parts and insert at other parts.
To Finish and Upload Your Dictation
Click the Upload button that is in the navigation bar in the top right of the screen.
Depending on your service and billing plan, you will either be prompted to pre-pay with a credit card prior to upload or your file will just be uploaded and you will be billed twice a month as per the billing agreement.
Depending on your service and billing plan, you will either be prompted to pre-pay with a credit card prior to upload or your file will just be uploaded and you will be billed twice a month as per the billing agreement.
If you are a Transcription Services customer, by default, you are required to pre-pay prior to uploading. If this is the case, once you click the Upload button, you will be presented with the Pay and Upload page as shown below.
Enter your credit card details and tap Pay. Note: All fields must be completed before the Pay button becomes enabled. If the button is disabled, make sure the information you entered is correct. Any information that is not correct should appear with red text.
You will get a confirmation when it has been sent successfully and if there is an error sending, you will also get a confirmation. You will receive an email receipt for the transaction as well.
To Cancel/Delete a Dictation
Click the Trash Can icon located in the top left of the navigation bar. You will get a confirmation prior to cancelling. Note: If you cancel, the current dictation is deleted and can't be recovered
To View Your Jobs
You can view the status of your dictations and even view the transcribed text from the Jobs tab located between the Dictation and Settings tab at the bottom of all screens:
After tapping this, you will see a list of all of your jobs along with some basic information on the jobs as shown below. You can refresh this list by pulling down to refresh.
If the job status shows Completed, the report has been transcribed and you can view the text by tapping on the job. This will display the transcribed report:
Tap the Back button on the top navigation controller to return to the job list.
 Note on using the transcribed text:
Note on using the transcribed text:
On the vScription Transcribe website, you have the ability to download the transcribed report as well as copy and paste the report into a target application. You can also do this on the mobile app as you can copy the text and paste into another application on your phone.
One other trick is you can copy the text and transfer it to your Mac by highlighting the text and tapping Share. When prompted, you can choose to Airdrop to your Mac. This will send the selected text to your Mac downloads folder where you can copy and paste it into your target app as needed.

Note on using the transcribed text:
On the vScription Transcribe website, you have the ability to download the transcribed report as well as copy and paste the report into a target application. You can also do this on the mobile app as you can copy the text and paste into another application on your phone.
One other trick is you can copy the text and transfer it to your Mac by highlighting the text and tapping Share. When prompted, you can choose to Airdrop to your Mac. This will send the selected text to your Mac downloads folder where you can copy and paste it into your target app as needed.
App Settings:
You can view information about the app and change some settings from the Settings tab in the bottom tab bar:
Here is a description of the items in the Settings Page:
- Default Playback Through Speaker - This makes the default playback the speaker. When off, the default playback is the earpiece
- Low free minutes alert - This alerts you if you happen to have any free minutes and are approaching your limit
- Default overwrite mode - This sets the default recording mode . You can change it at any time
- Logged in as - This is who you are logged into the App as
- Logged in to - This is the server you are logged into
- Bill Rate - If you are a Transcription Services client, this shows your bill rate
- Free Minutes Remaining - If you have any complimentary minutes, this shows you how many you have left
- App Version - Tell you the version of the App.
- Privacy Policy - This opens a browser window and displays the current Privacy Policy for vScription Transcribe
To Logout Of The App
Click the Settings Icon and then Tap Logout
Related Articles
Getting Started with vScription Assist
What is vScription Assist? vScription Assist is a companion app for the nVoq Cloud Based Medical speech recognition engine and was designed to be used in place of the discontinued Transcription Assist feature previously available in the nVoq Wireless ...Using vScription Controller with Winscribe Client
If you need to do transcription using vScription and Winscribe at the same time, you can have both applications running at the same time and switch between them as needed and your foot control will work with both at the same time. In order to do ...vScription Controller Installation Troubleshooting - USB Foot Control Support
We occasionally run into issues reported from users when trying to install the vScription Controller on Windows so here are some quick tips that should help you through; Issues Downloading Controller: There are a few things that can cause this but ...When Launching vScription Controller, App Seems To Hang and Won't Respond
This has been fixed in Version 1.9 of the Controller which is available on the Download Page This was identified in vScription Controller version 1.8. Although the App seems unresponsive, it will still connect to the transcribe page and you can use ...vScription Mobile Requirements
iPhone X or greater with iOS 13 or newer